Nem tetszik a színe? Könnyen kicserélheted a Pixlr Editor fotószerkesztőben.
A Pixlr Editort a https://pixlr.com/ címen találod. Az oldal alján lévő, lefelé mutató nyílra bökve két választási lehetőséget kapsz. Válaszd az Editort a “Launch Web App” gombot használva!
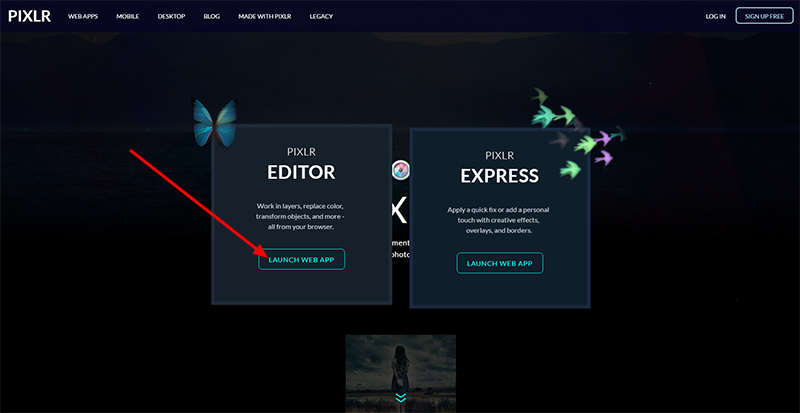
A fényképedet a felbukkanó ablakban töltheted be. A számítógépeden tárolt képekhez az “Open Image From Computer” gombbal jutsz hozzá.
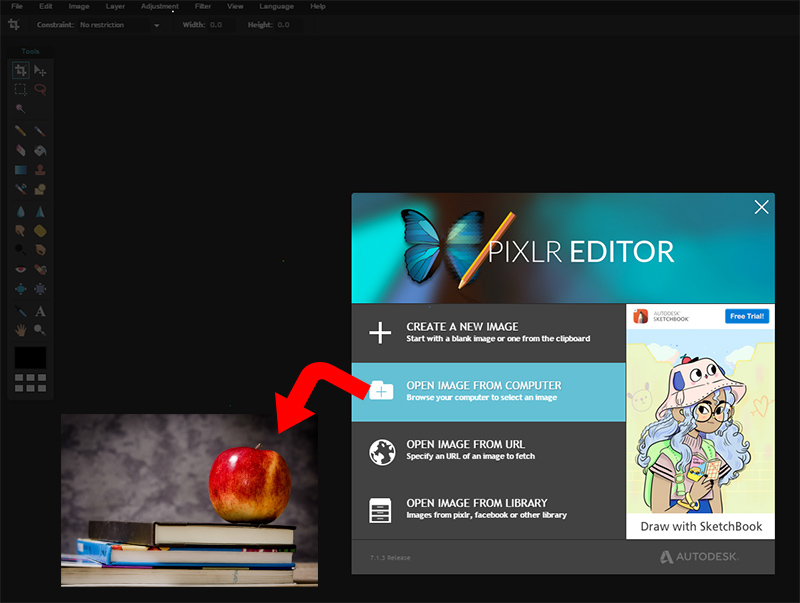
A színcseréhez egy külön eszközt kínál a szoftver, mely itt érhető el. Kattints rá!
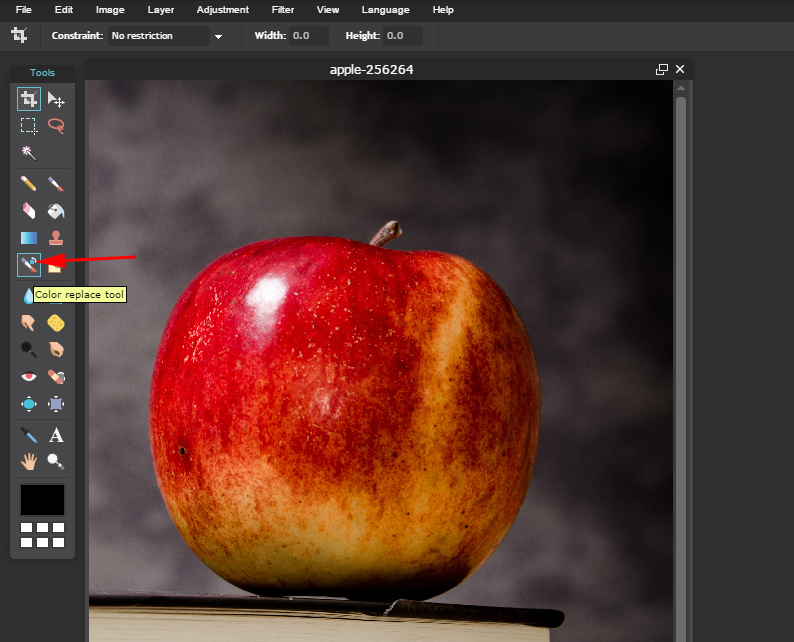
Tegyük fel, hogy fotónk piros almájának színét szeretnénk zöldre cserélni. Alul kattints a színválasztó négyszögre, majd keresd ki a kívánt zöld színt és nyomj OK gombot.
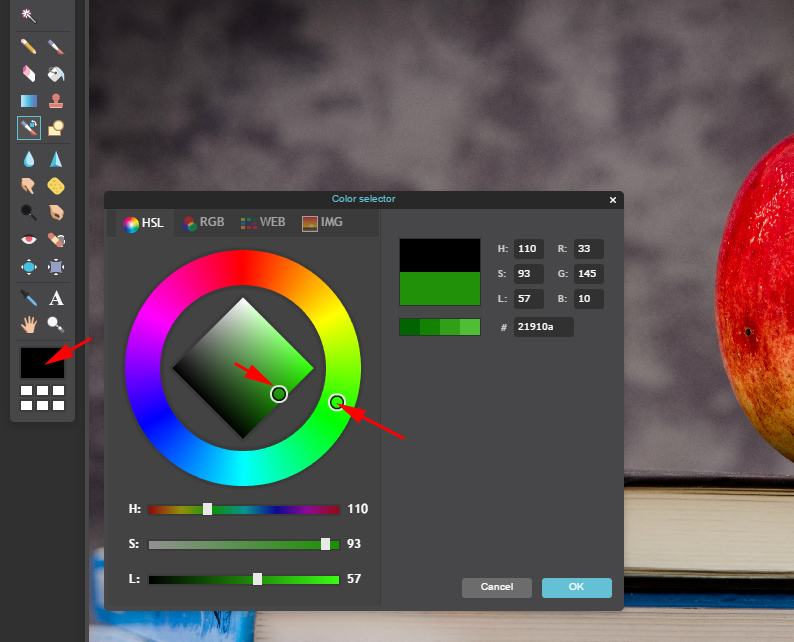
Fent az opcióknál állítsd be az ecset méretét (Size) és keménységét (Hardness) úgy, hogy az átfesteni kívánt tárgy minden részét kényelmesen elérd vele.
A Tolerance maradhat alapértéken, 50 körül, míg a Match Target Lighting jelölőt abban az esetben pipáld be, ha sötétebb színnel dolgozol. Világosabb esetén szebb eredményt kapsz ha pipa nélkül marad.
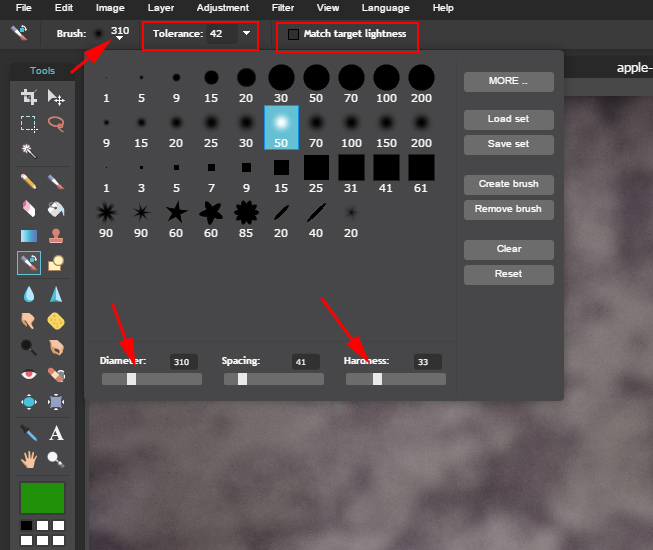
Óvatosan fesd át a kívánt tárgyat. Lehetőleg egy egérkattintással végezd el ezt a műveletet, mert ha felengeded és újra kezded a szoftver foltokat hagy a festett területen.
Festés közben nem számít ha az ecset széle egy kicsit kifut a tárgy szélén, de a közepét jelző + ne hagyja el a téma határait.

Az átszínezett képet a File/Save menüponttal vagy a Ctrl+S gombok lenyomásával mentheted új dokumentumként.
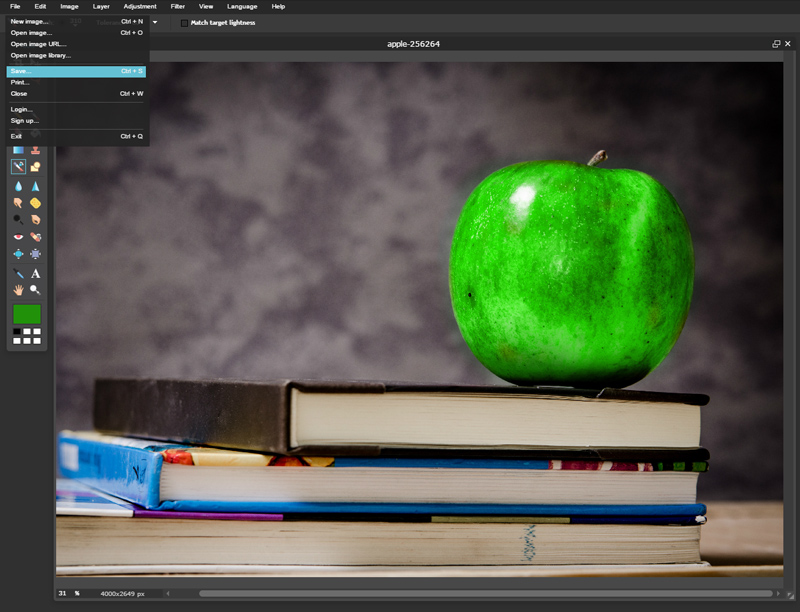
Kapcsolódó cikkek:
- További Pixlr fotószerkesztési tippek
- Pixlr online képszerkesztő bemutatása
- Legnépszerűbb online képszerkesztő programok

